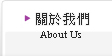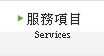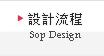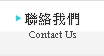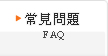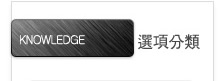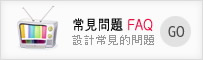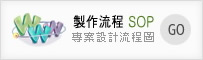最近工作上遇到一個緊急的情況,需要把一份文件傳真到對方公司,但剛好手邊沒有辦法列印文件,也無傳真機,對方又不接受直接以PDF檔案郵寄,就是一定要收到紙本傳真才算數。這時候,我應該怎麼完成列印、傳真的動作呢?一個方法可能是找到最近的便利商店,而後來我選擇了試試看另外一種方式。

這就是今天要分享的,如何透過「Google Drive 雲端硬碟」,快速完成「列印」與「傳真」的動作,整個過程對我們這方來說是完全「無紙化」的線上作業,但是對方可以確實接收到紙本傳真。並且,在一定的使用量下,這還是免費的一種作法。
另外,流程非常簡單。
就是透過已經朝著雲端作業平台邁進的「Google Drive 雲端硬碟心得:儲存之外,創造與合作平台」,即使是第一次使用,也只需要大概兩三分鐘內就能完成工作。
- Google雲端硬碟:
01.
首先,如果你跟我一樣喜歡用Google Docs原生格式來編輯文件的話,那麼記得要先在雲端平台上將檔案轉換成PDF後,才能透過PDF進行傳真。

02.
接著,你要幫Google雲端硬碟安裝傳真服務。
放心,這裡不管是Firefox或Google Chrome瀏覽器,一樣都可以「安裝」傳真服務。只要先登入你的Google Drive,然後進入「Chrome應用程式商店」選擇相應的Web App安裝即可。
這裡我們要安裝的是「hello fax」。

03.
這裡你一定會問,難道我不能直接使用hello fax服務,然後自己上傳硬碟裡的檔案來傳真嗎?
當然可以,如果你想獨立使用hello fax的話,歡迎使用我的推薦連結去註冊:「http://curebit.com/x/jgxEd」,這樣你和我都能同時免費獲得額外5張的傳真額度。
那麼,使用Google Drive的好處是什麼?首先註冊流程直接用Google帳戶認證更加簡單,另外可以快速傳真你放在雲端硬碟的檔案,如果你像我一樣使用Google Drive來編輯文件的話,這就是快速的傳真方法。
04.
接著,在你的雲端硬碟上找到要傳真的PDF檔案。
用Google Docs線上打開PDF,然後到左上方的【檔案】選單裡點選【選擇開啟工具】,接著選擇【HelloFax】。

05.
第一次使用的話,會詢問你要不要直接用Google帳戶認證,確定後,就會接著詢問這份檔案是要直接傳真,還是想要求簽名。
這裡會看到檔案名稱變成亂碼,別擔心,不影響後續傳真的正確性。
點擊〔Fax Document〕繼續。

附註:如果你需要傳真簽名文件的話,可以利用Adobe Reader App直接在行動裝置上完成簽名並上傳。
06.
很快的,就會看到Google Drive上的PDF檔案已經準備好要傳真。
在「Send a fax」頁面的第2步驟欄位,輸入對方的傳真號碼即可。
如果是要傳真到台灣的號碼,那麼前面要輸入國碼「+886」,接著輸入區域號碼例如「2」,然後才是傳真電話。
最後按下〔Send it now〕。

07.
好啦!就是這麼簡單,等待個幾秒鐘到一兩分鐘,對方就會接收到紙本傳真囉!
而在HelloFax的右上方帳號選單裡,你可以看到自己剩下多少傳真額度。新註冊的用戶可以擁有5張免費傳真。
附註:你可以在「贈禮頁面」完成各種分享任務,每個任務都能讓你額外獲得5張免費傳真。另外,如果你是少量使用的用戶,未來免費額度用完後,每傳真一張則是0.99美金。

08.
是的,你可以完全不需要Google Drive,直接使用HelloFax來線上傳真檔案。
而我這篇文章之所以分享透過Google Drive的使用經驗,主要是因為「Google Drive」本身就是一個檔案整理、編輯、合作平台,從這樣的平台出發,然後串接許多額外的服務,例如本文提到的傳真,這就是Google雲端硬碟未來協助工作效率的可能性,值得大家好好利用。
數位時代網站|撰文者:esor huang(異塵行者)發表日期:2012/06/18